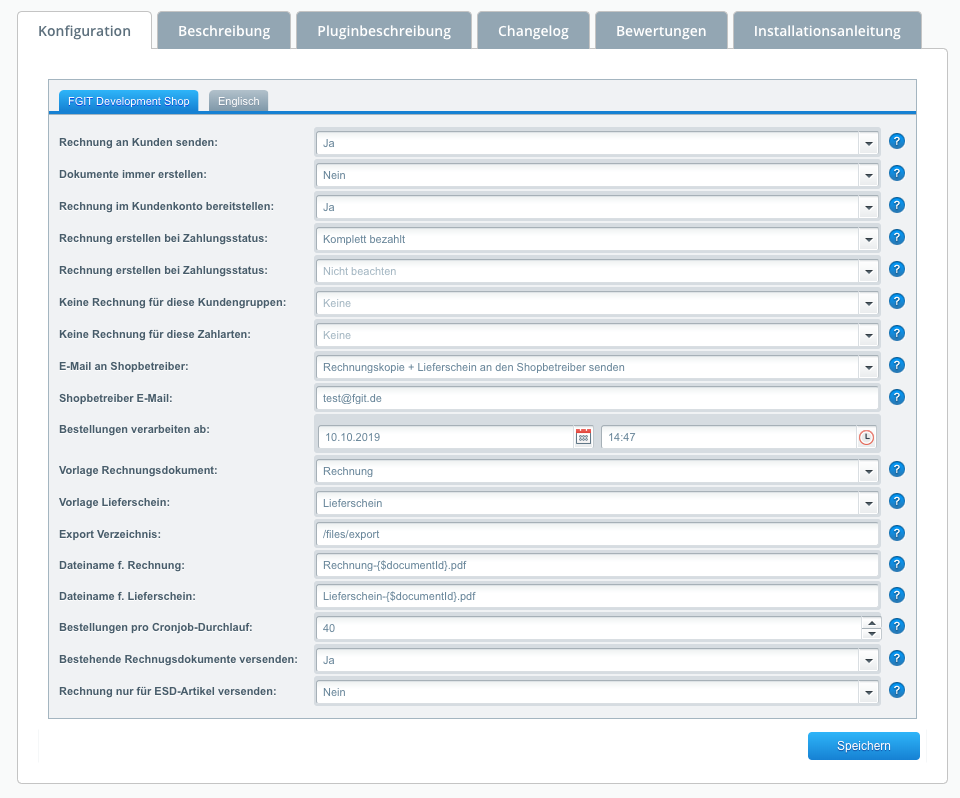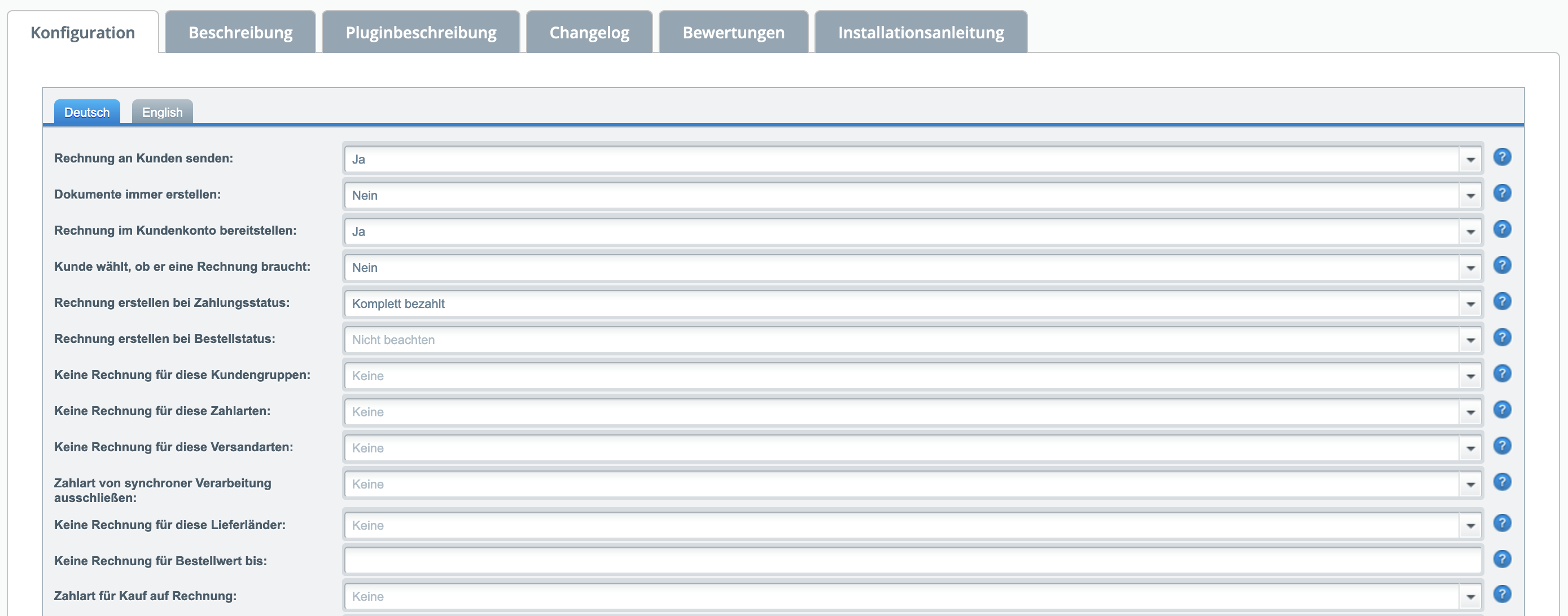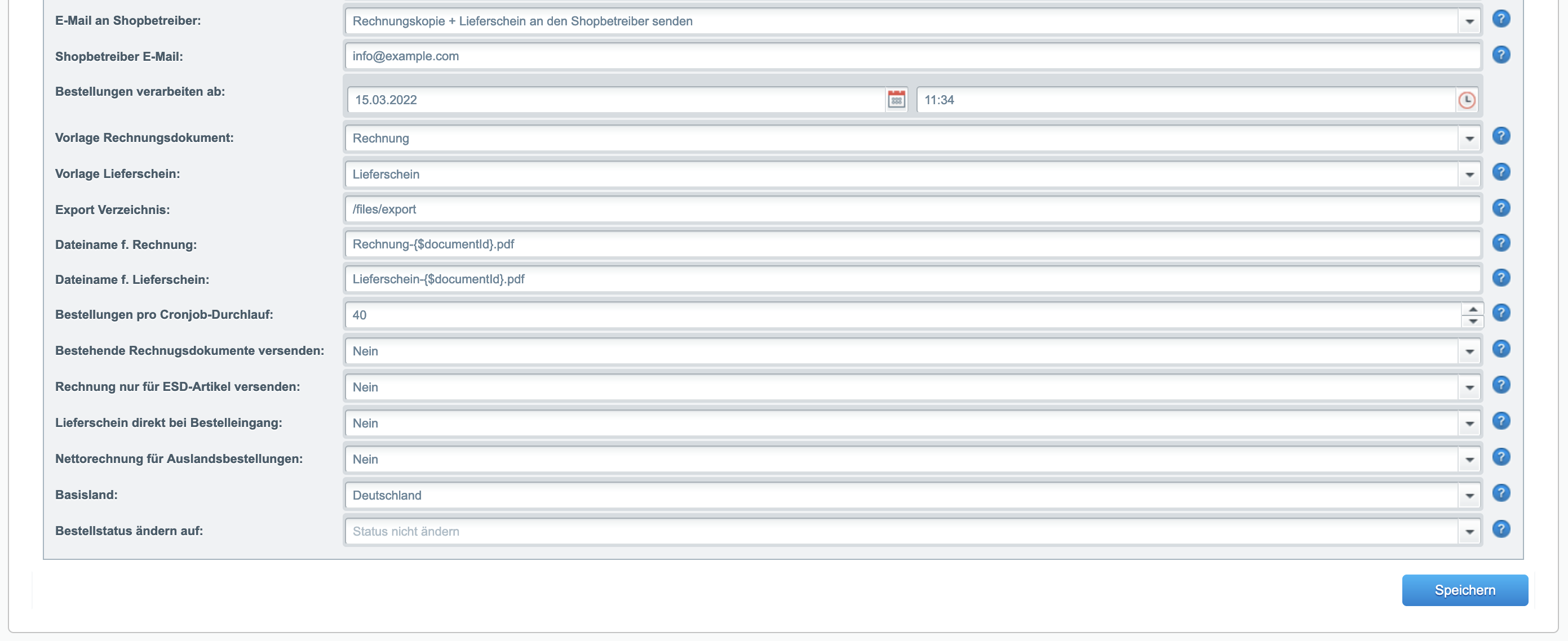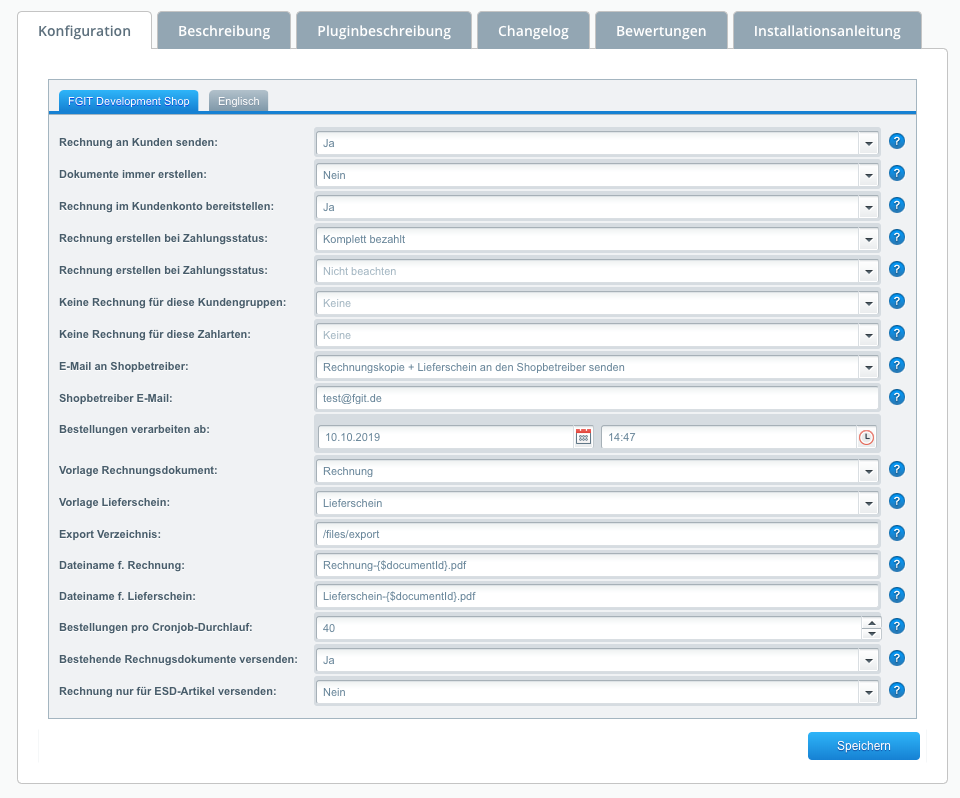 Image Removed
Image Removed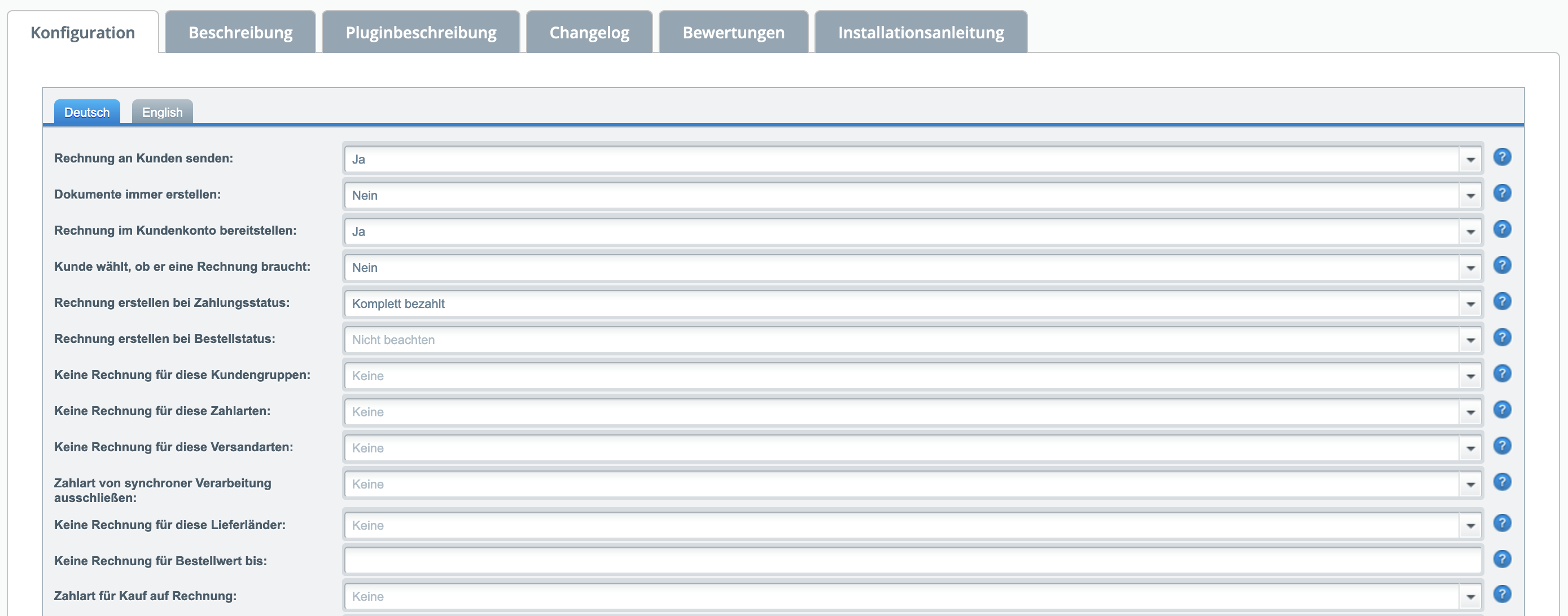 Image Added
Image Added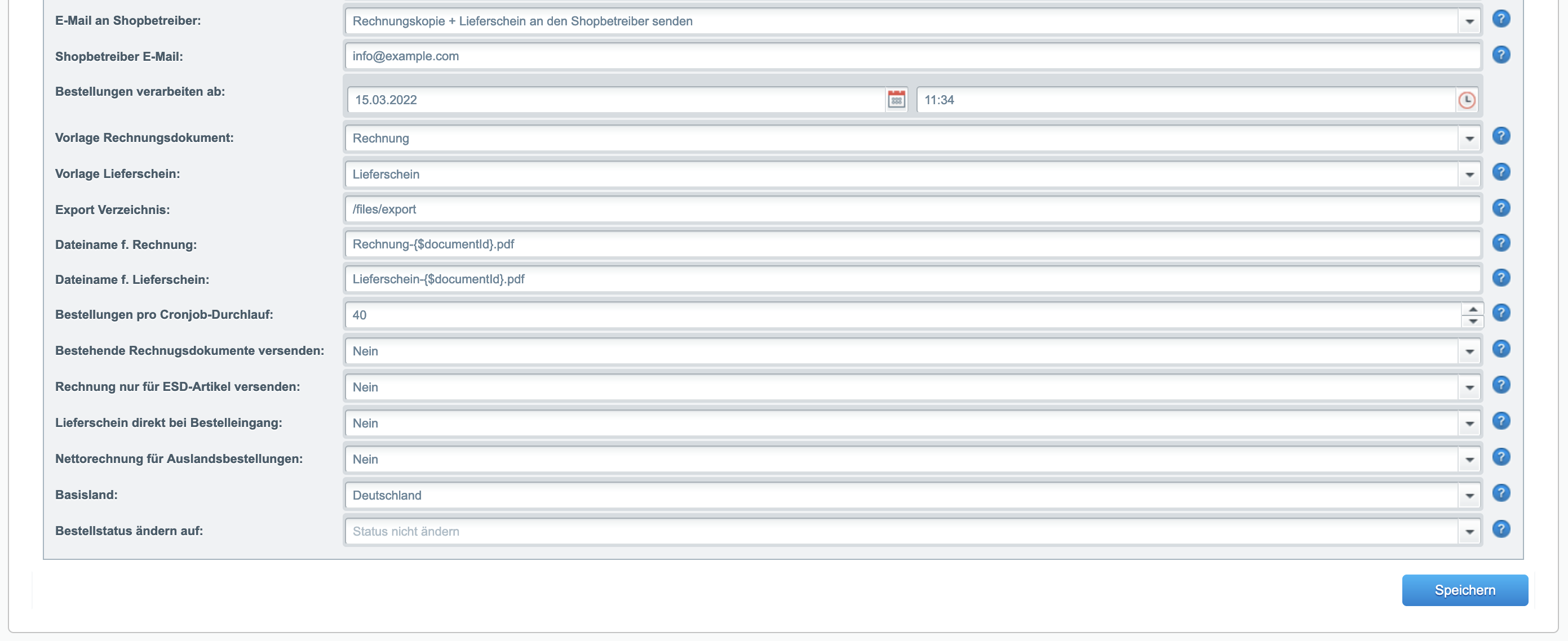 Image Added
Image Added
Sobald Sie das Plugin erfolgreich installiert und aktiviert haben, können Sie mit der Konfiguration fortfahren. In diesem Artikel erhalten Sie eine ausführliche Beschreibung über die Konfigurationsmöglichkeiten des Plugins.
1. Grundliegende Einstellungen
Direkt nach Installation und Aktivierung des Plugins, arbeitet dieses bereits vollkommen automatisch und erzeugt nach Standardeinstellungen Rechnung für neue Bestellung ab dem Zeitpunkt der Installation, sobald diese den Zahlungsstatus "Komplett bezahlt" erreichen. Sie können das Verhalten des Plugins komplett über das Shopware-Backend anpassen.
Bitte öffnen Sie zuerst die Plugin-Einstellungen unter: Einstellungen → Grundeinstellungen → Weitere Einstellungen → Automatische Rechnungsstellung.
In dieser Ansicht (Siehe Screenshots rechts) finden Sie alle Plugin-Einstellungen. Diese werden nun kurz erläutert:
| Option | Beschreibung |
|---|
Rechnung an Kunden |
schickensenden | Wird dieses Feld auf „Ja“ gesetzt, erhält der Kunde die Rechnung per E-Mail zugesandt. Damit diese Option fehlerfrei funktioniert, muss die Option "Dokumente immer erstellen" deaktiviert sein.
|
| Dokument immer erstellen | Mit dieser Option können Sie Dokumente auch für den internen Gebrauch erzeugen lassen, wenn Sie die Option "Rechnung an Kunden senden" auf "Nein" setzen. |
| Rechnung im Kundenaccount bereitstellen | Aktivieren Sie diese Option, wenn Sie die Kundenrechnung auch direkt über den Kunden-Account bereitstellen möchten. |
| Kunde wählt, ob er eine Rechnung braucht | Falls aktiv, kann der Kunde im Checkout-Prozess selbst entscheiden, ob ihm die Rechnung zugeschickt werden soll. |
| Rechnung erstellen bei Zahlungsstatus | Wählen Sie hier einen Zahlungsstatus aus, bei dem die Rechnung (und der Lieferschein) erzeugt und versandt werden soll. |
Rechnung erstellen bei Bestellstatus | Wählen Sie hier einen Bestellstatus aus, bei dem die Rechnung (und der Lieferschein) erzeugt und versandt werden soll. Sobald die gewünschten Zahlungs- als auch Bestellstatus eintreffen, wird eine Rechnung (und der Lieferschein) erstellt und versandt. |
Kundengruppenbeschränkung | Geben | Keine Rechnung für diese Kundengruppen | Wählen Sie hier |
die Kürzel der an eine keine Rechnung erhalten sollen. Möchten Sie z.B., dass nur Gewerbekunden eine Rechnung erhalten, |
geben ein „H“ ein. Trennen Sie mehrere Kundengruppen bitte per Komma.Zahlarten ausschließen | Geben Sie hier die IDs der Zahlarten ein, die Sie von Rechnungsversand ausschließen möchten. Die IDs finden Sie in Klammern im Menü Einstellungen → Zahlungsartenalle anderen Kundengruppen außer "Händler" aus. |
| Keine Rechnung für diese Zahlarten | Wählen Sie hier die Zahlungsmethoden aus, welche Sie vom Rechnungsversand ausschließen möchten. |
| Keine Rechnung für diese Versandarten | Schließt die angegebenen Versandarten aus. Für Bestellungen mit diesen Versandarten wird keine Rechnung erzeugt. Die Bedingungen müssen immer alle gleichzeitig zutreffen. |
| E-Mail an Shopbetreiber | Wählen Sie hier aus, welche Dokumente an den Shopbetreiber geschickt werden sollen. |
| Lieferschein direkt bei Bestelleingang | Setzen Sie diese Option auf "Ja", wenn Sie den Lieferschein direkt bei Bestellabschluss erhalten möchten. |
Admin E-Mail-Adresse |
| Zahlarten von synchroner Verarbeitung ausschließen | Schließt die angegebenen Zahlungsarten von der synchronen Verarbeitung aus. Bestellungen mit dieser Zahlart werden dann nur noch per Cronjob verarbeitet. Nützlich bei PayPal Rechnungskauf etc. |
| Keine Rechnung für diese Lieferländer | Schließt die angegebenen Lieferländer aus. Für Bestellungen dieser Länder wird keine Rechnung erzeugt. Die Bedingungen müssen immer alle gleichzeitig zutreffen. |
| Keine Rechnung für Bestellwert ab | Schließt die Bestellungen mit dem Bestellwert ab angegebenem Wert aus. Wenn nichts angegeben, wird diese Funktion deaktiviert. |
| Keine Rechnung für Bestellwert bis | Schließt die Bestellungen mit dem Bestellwert von bis zu angegebenem Wert aus. Wenn nichts angegeben, wird diese Funktion deaktiviert. |
| Zahlart für Kauf auf Rechnung | Wenn Sie hier eine Zahlart auswählen, wird die Rechnung für Bestellungen mit dieser Zahlart sofort nach Bestellabschluss versandt. |
| Shopbetreiber E-Mail | An diese E-Mail-Adresse wird die Rechnungskopie und der Lieferschein gesandt. |
| Export-Verzeichnis | In dieses Verzeichnis werden die Dokumente auf Knopfdruck exportiert. Bitte beachten Sie, dass das Verzeichnis vorhandne sein muss & der Webserver entsprechende Schreibrechte (chmod 0777) besitzt. |
Unterstützung für Magnalister usw. | Aktiviert das automatische Scannen nach neuen Bestellungen durch Drittanbieter-Plugins wie z.B. den Magnalister. Hinweis: Bitte lesen Sie dazu das Kapitel MagnalisterTrennen Sie mehrere E-Mail-Adressen mit einem Komma. |
| Bestellungen verarbeiten ab | Bestellungen, welche nach diesem Datum eingegangen sind, werden automatisch |
beim Scannen nach neuen Bestellungen berücksichtigtdurch den Cronjob verarbeitet.
Damit nach der Installation nicht alle alten Kunden automatisch eine Rechnung erhalten, ist standardmäßig das Installationsdatum eingestellt. |
ID Rechnungskauf | Tragen Sie hier die IDs der Zahlart(en) ein, welche direkt nach Bestellabschluss eine Rechnung an den Kunden auslösen sollen. Weitere Einstellungen werden hier ignoriert| Vorlage Rechnungsdokument | Wählen Sie hier ggf. eine abweichende Rechnungsvorlage für den automatischen Versand aus. Die Vorlagen können Sie in den Grundeinstellungen anpassen. |
| Vorlage Lieferschein | Wählen Sie hier ggf. eine abweichende Lieferscheinvorlage für den automatischen Versand aus. Die Vorlagen können Sie in den Grundeinstellungen anpassen. |
| Export-Verzeichnis | In dieses Verzeichnis werden die Dokumente auf Knopfdruck exportiert. Bitte beachten Sie, dass das Verzeichnis vorhanden sein muss & der Webserver entsprechende Schreibrechte ("chmod 0777") besitzt. |
| Dateiname für Rechnung | Tragen Sie hier den Dateinamen für die PDF-Rechnung ein. Die zur Verfügung stehenden Variablen finden Sie weiter unten auf diese Seite. |
| Dateiname für Lieferschein | Tragen Sie hier den Dateinamen für den PDF-Lieferschein ein. Die zur Verfügung stehenden Variablen finden Sie weiter unten auf diese Seite. |
| Rechnung im Kundenaccount bereitstellen | Aktivieren Sie diese Option, wenn Sie die Kundenrechnung auch direkt über den Kunden-Account bereitstellen möchten. |
Bestehende Rechnungen per E-Mail sendenDieser Button exportiert alle im System vorhandenen Rechnungen einmalig in das oben angegebene Export-Verzeichnis |
| Bestellungen pro Cronjob-Durchlauf | Geben Sie hier die Anzahl an Bestellungen ein, welche pro Cronjob-Durchlauf verarbeitet werden sollen. Im Standard empfiehlt sich eine Anzahl von ca 40 Bestellungen. Der Cronjob läuft im Standard alle 10 Minuten. Sollten Sie mehr als 200 Bestellungen pro Stunde erhalten, können Sie den Wert anheben. Wichtig: Die maximale Anzahl an Bestellungen pro Durchlauf ist abhängig von Ihrer Server-Performance. |
| Bestehende Rechnungsdokumente versenden | Falls diese Option aktiviert ist, werden auch bestehende (z.B. durch andere Plugins erzeugte Rechnungen) beim Eintreten der oben konfigurierten Einstellungen (Bestell-, Zahlungsstatus usw) an den Kunden gesandt. Ansonsten blockiert das Plugin den Versand, falls bereits eine Rechnung in der Bestellung existiert. |
Rechnungs-Export starten | | Rechnung nur für ESD-Artikel erstellen | Falls aktiv, versendet das Plugin die Rechnung nur für Bestellungen, welche AUSSCHLIEßLICH ESD-Artikel beinhalten. |
| Lieferschein direkt bei Bestelleingang | Sendet den Lieferschein direkt bei Bestelleingang an den Shopbetreiber. |
| Nettorechnung für Auslandsbestellungen | Ist diese Option aktiviert, wird für Bestellungen abweichend vom "Basisland" eine Nettorechnung erstellt, sofern der Kunde eine Ust-ID angibt. |
| Basisland | Wenn Sie die Funktion "Nettorechnung für Auslandsbestellungen" aktivieren, müssen Sie hier festlegen, in welchem Land sich Ihr Shop befindet. |
| Bestellstatus ändern auf | Das Plugin setzt den Bestellstatus nach erfolgter Rechnungserzeugung auf diesen Status. |
2. Dateinamen von Rechnung und Lieferschein anpassen
Sie können den Dateinamen von Rechnung und Lieferschein über die jeweiligen Optionen (Siehe oben) anpassen. Dabei können Sie neben beliebigem Text auch folgende Variablen verwenden, welche automatisch befüllt werden:
| Variable | Beschreibung |
|---|
{$fullname} | Vor- und Nachname des Kunden |
{ |
$ordernumber$fullname} | Vorname des Kunden |
{$lastname} | Nachname des Kunden |
{$sOrderNumber} | Bestellnummer |
{ |
$orderdate$ordertime$transaction_id$transactionId} | Transaktions-ID |
{ |
$document_id$documentId} | Rechnungs- bzw. Lieferscheinnummer |