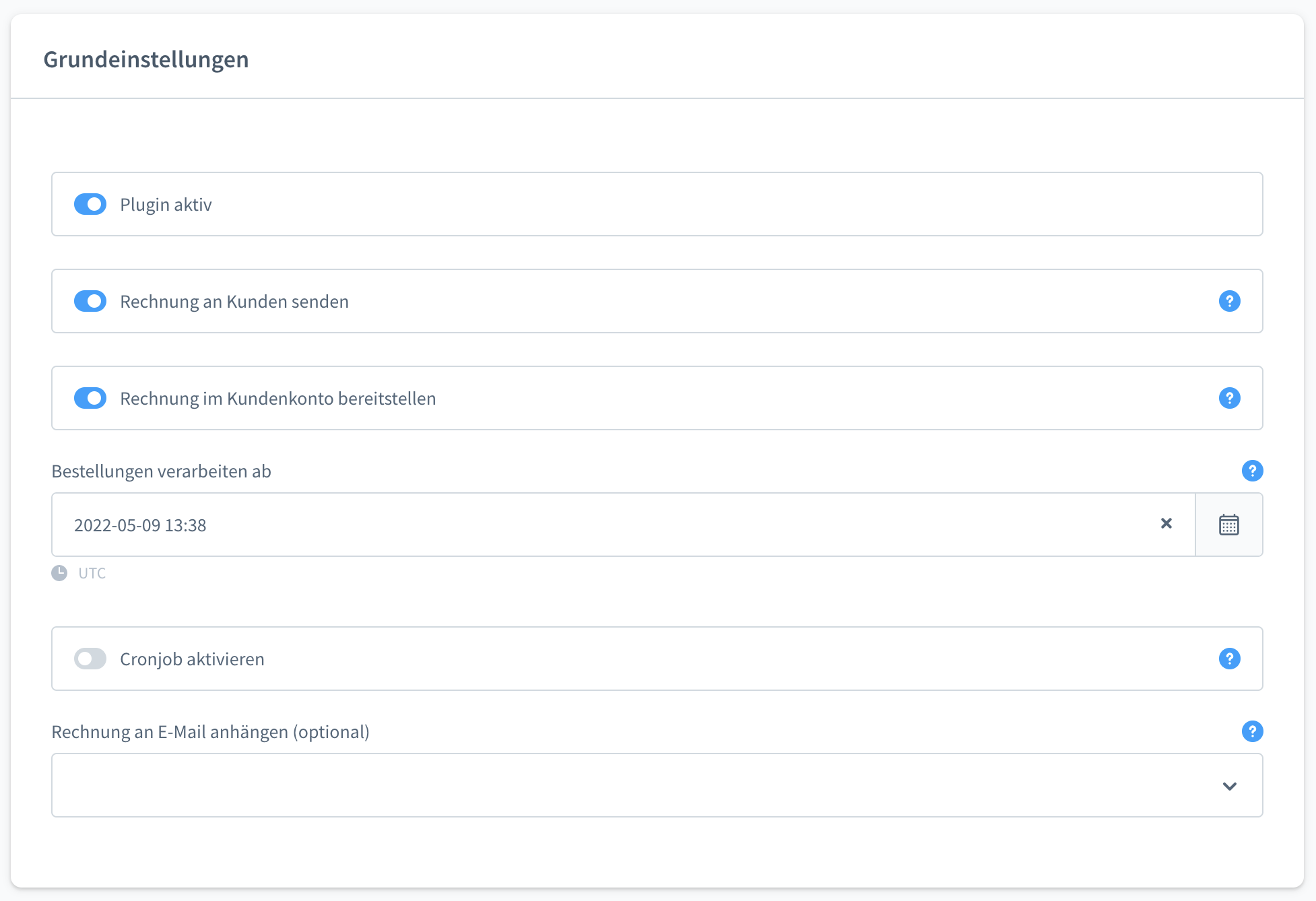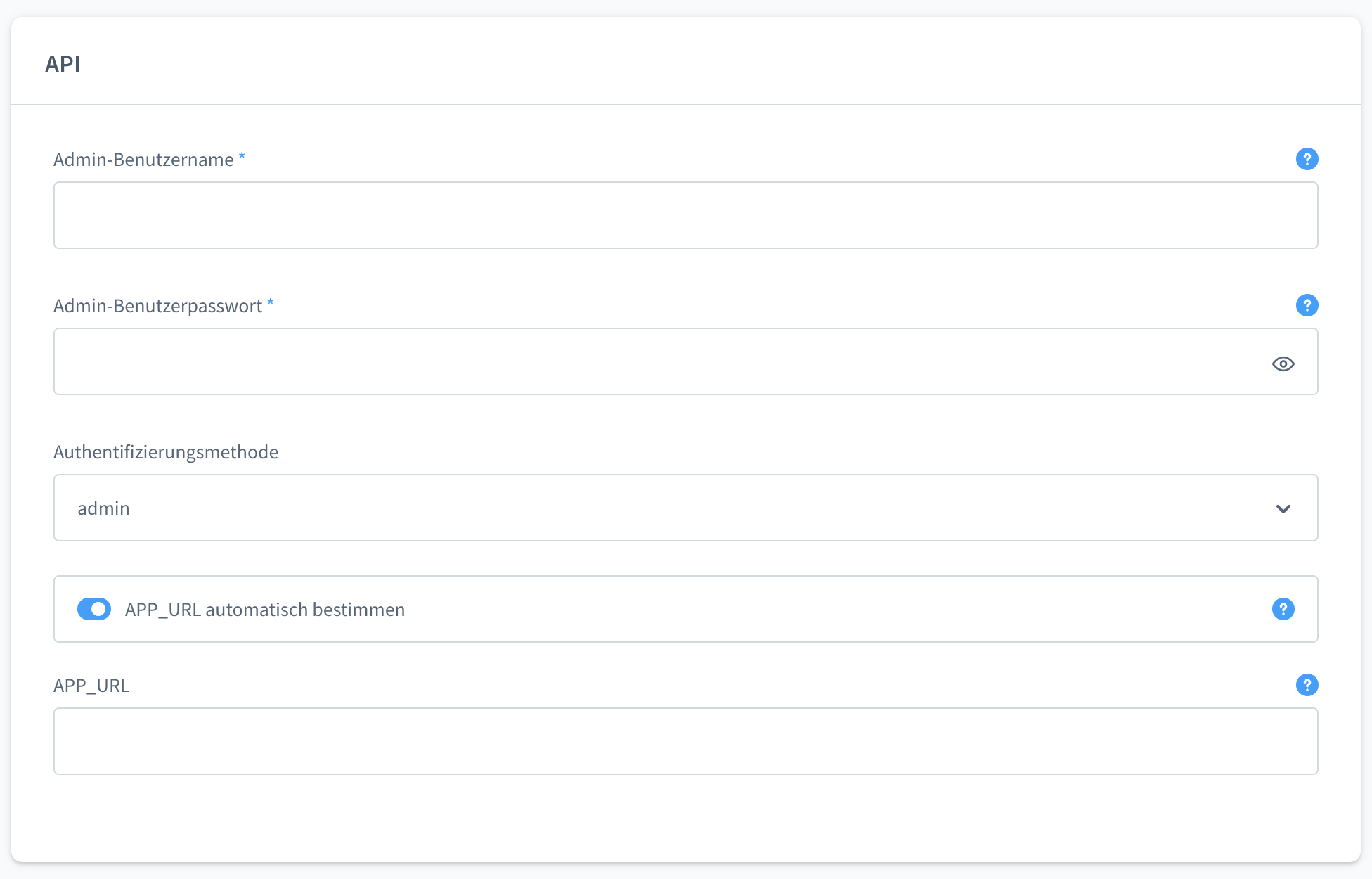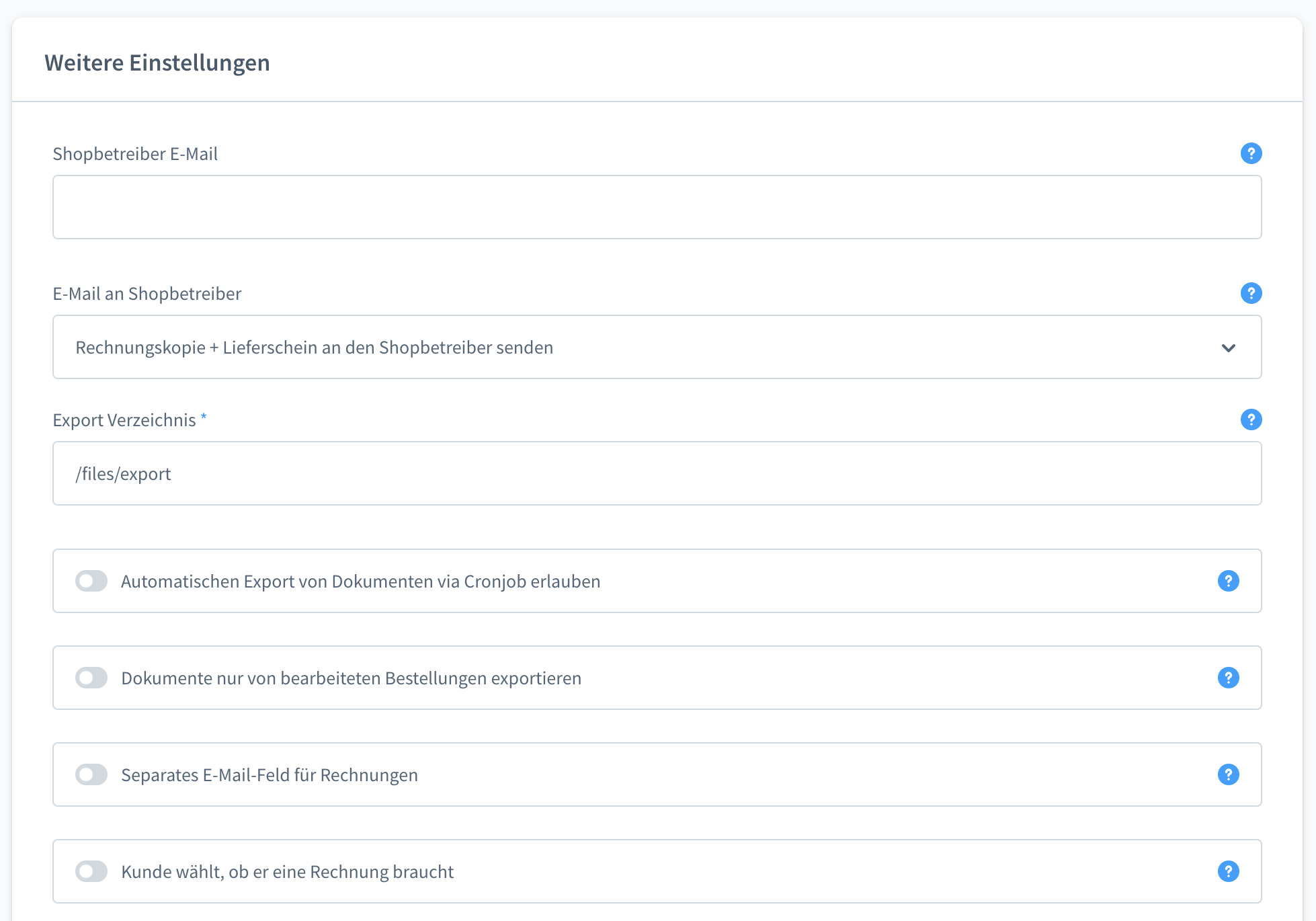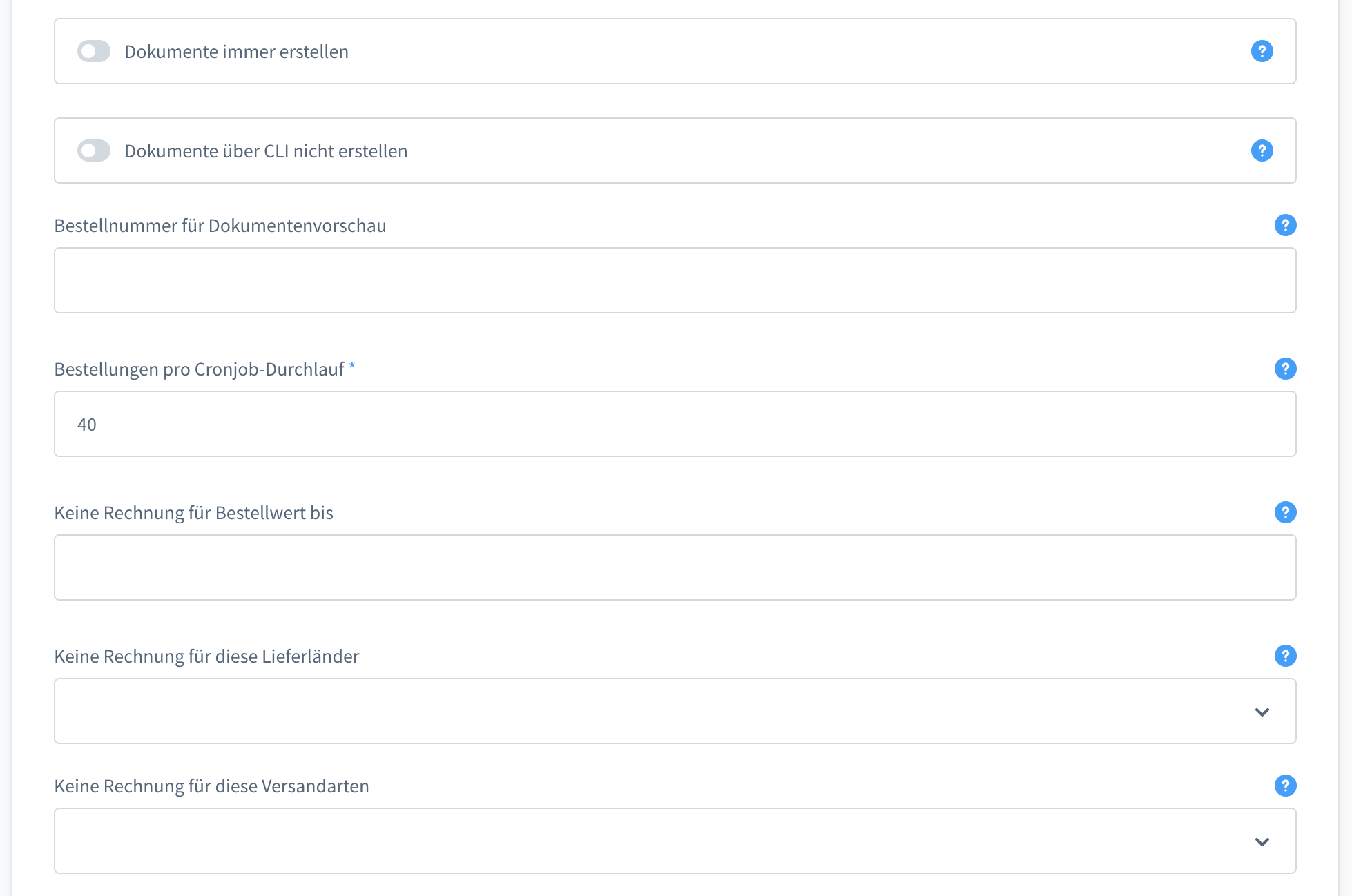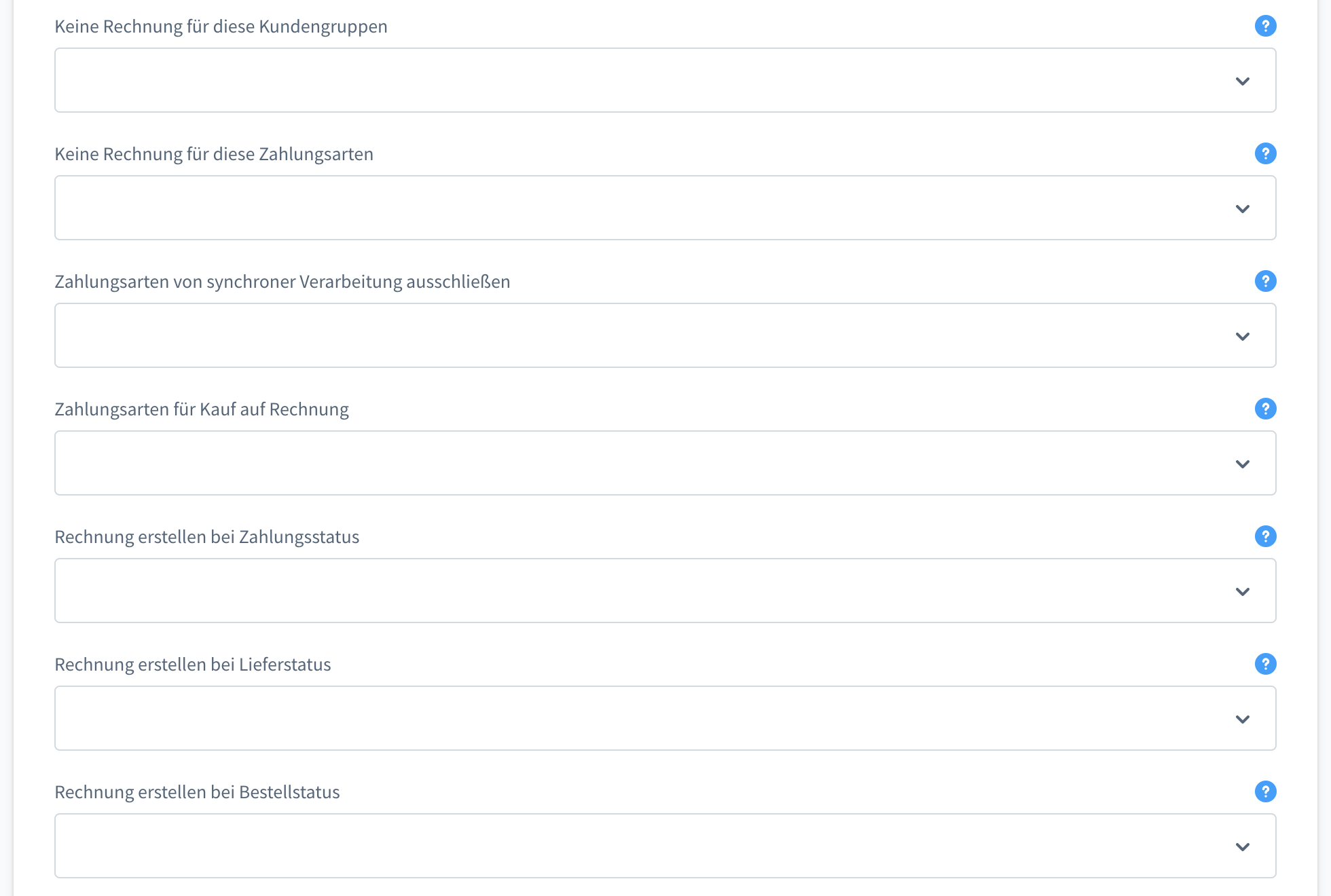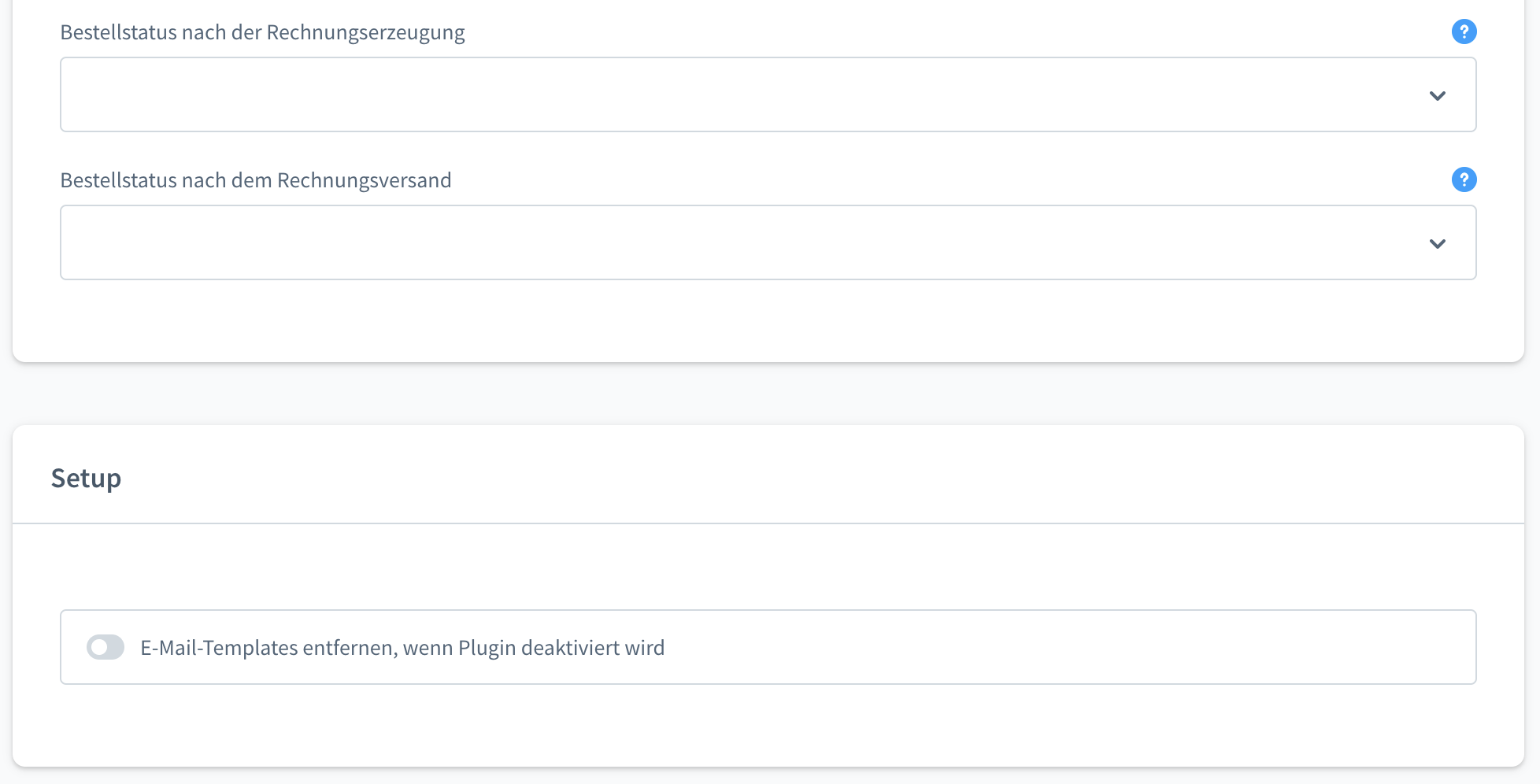Sobald Sie das Plugin erfolgreich installiert und aktiviert haben, können Sie mit der Konfiguration fortfahren. In diesem Artikel erhalten Sie eine ausführliche Beschreibung über die Konfigurationsmöglichkeiten des Plugins.
| Option | Beschreibung | ||||
|---|---|---|---|---|---|
Grundeinstellungen | |||||
| Plugin aktiv (ab v5.6.1) | Wird diese Option nicht aktiviert, bleiben alle Funktionen des Plugns inaktiv. | ||||
| Rechnung an Kunden senden | Wird dieses Feld aktiviert, erhält der Kunde die Rechnung per E-Mail zugesandt.
| ||||
| Rechnung im Kundenkonto bereit stellen | Aktivieren Sie diese Option, wenn Sie die Kundenrechnung auch direkt über den Kunden-Account bereitstellen möchten. | ||||
| Bestellungen verarbeiten ab | Bestellungen, welche nach diesem Datum eingegangen sind, werden automatisch durch den Cronjob verarbeitet. Damit nach der Installation nicht alle alten Kunden automatisch eine Rechnung erhalten, ist standardmäßig das Datum der ersten Aktivierung eingestellt (ab v5.6.2). | ||||
Cronjob* aktivieren nicht vererbt | Durch Aktivieren dieser Option, werden Bestellungen von Cronjob im Hintergrund verarbeitet. Der Cronjob läuft asynchron, alle 10 Minuten, so erfolgt der Rechnungsversand nicht sofort nach Bestellabschluss. | ||||
Rechnung an E-Mail anhängen (optional) (ab v5.5.6) nicht vererbt | Mit dieser Option können Sie wählen, im Anhang welcher E-Mail die Rechnung versandt werden soll. Die Rechnung wird dann versendet, wenn andere Konditionen zutreffen. Sollten die konfigurierten Einstellungen nicht zutreffen, wird die Rechnung mit einer separaten E-Mail verschickt, sobald die Einstellungen zutreffen. Wichtig: Diese Option ist optional. Wenn Sie diese aber verwenden wollen, müssen Sie folgendes beachten:
| ||||
API | |||||
| API (ab v5.5.0) | Dies ist eine interne Schnittstelle, um Interaktion zwischen Plugin und Shopsystem zu ermöglichen. Genaue Informationen zur Konfiguration finden Sie in dem Menüpunkt Installation. | ||||
| Admin-Benutzer | In den Feldern "Admin-Benutzername" und "Admin-Benutzerpasswort" geben Sie die Zugangsdaten eines Benutzers ein, der Zugang zum Admin-Bereich hat. Beachte: Es geht hier um einen Benutzer, den Sie unter Einstellungen -> System -> Benutzer & Rechte anlegen. | ||||
| Authentifizierungsmethode (ab v5.6.7) | Hier können Sie die Authentifizierungsmethode auswählen. | ||||
| APP_URL automatisch bestimmen | Dieses Feld ist standardmäßig aktiviert, sodass APP_URL vom Plugin automatisch bestimmt wird. Wurde das Feld deaktiviert, wird APP_URL aus .env-Datei oder aus dem nachstehenden Feld verwendet, falls angegeben. | ||||
| APP-URL | Falls APP_URL hier angegeben wurde, wird diese APP_URL anstelle der APP-URL aus .env-Datei verwendet. | ||||
Weitere Einstellungen | |||||
| Shopbetreiber E-Mail | An diese E-Mail-Adresse wird die Rechnungskopie und der Lieferschein gesandt. Trennen Sie mehrere E-Mail-Adressen mit einem Komma. | ||||
| E-Mail an Shopbetreiber | Wählen Sie hier aus, welche Dokumente an den Shopbetreiber geschickt werden sollen.
| ||||
| Export Verzeichnis (ab v5.4.1) | In dieses Verzeichnis werden die Rechnungen, Lieferscheine, Stornos und Gutschriften exportiert. Bitte relativ zum Shopverzeichnis angeben. Dokumente können über Bestellungen -> Rechnungen oder via Cronjob exportiert werden. | ||||
| Automatischen Export von Dokumenten via Cronjob erlauben (ab v5.4.1) | Durch Aktivieren dieses Feldes können Rechnungen, Lieferscheine, Stornos und Gutschriften im Hintergrund via Cronjob exportiert werden. Wichtig: Zum Verwenden dieser Funktion muss der Cronjob in den Grundeinstellungen aktiviert sein. | ||||
| Dokumente nur von bearbeiteten Bestellungen exportieren (ab v5.7.4) | Falls aktiviert, werden Dokumente nur aus Bestellungen, die als bearbeitet markiert wurden, exportiert. | ||||
| Separates E-Mail-Feld für Rechnungen (ab v5.7.2) | Falls aktiviert, kann der Kunde im Bestellprozess eine separate E-Mail-Adresse für den Rechnungsversand eingeben. | ||||
| Kunde wählt, ob er eine Rechnung braucht (ab v5.6.0) | Falls diese Option aktiviert ist, kann der Kunde im Checkout-Prozess selbst entscheiden, ob ihm die Rechnung zugeschickt werden soll. | ||||
| Dateiname für Rechnung | Tragen Sie hier den Dateinamen für die PDF-Rechnung ein. Die zur Verfügung stehenden Variablen finden Sie weiter unten auf dieser Seite. | ||||
| Dateiname für Lieferschein | Tragen Sie hier den Dateinamen für den PDF-Lieferschein ein. Die zur Verfügung stehenden Variablen finden Sie weiter unten auf diese Seite. | ||||
| Dateiname für Stornorechnung (ab v5.5.10) | Tragen Sie hier den Dateinamen für den PDF-Stornorechnung ein. Die zur Verfügung stehenden Variablen finden Sie weiter unten auf diese Seite. | ||||
| Dateiname für Gutschrift (ab v5.5.10) | Tragen Sie hier den Dateinamen für den PDF-Gutschrift ein. Die zur Verfügung stehenden Variablen finden Sie weiter unten auf diese Seite. | ||||
| Dateinamen im Admin-Bereich ersetzen (ab v5.5.6) | Dateinamen werden beim Herunterladen im Admin-Bereich ersetzt. | ||||
| Bestehende Rechnungsdokumente versenden | Falls dieses Feld aktiviert ist, versendet das Plugin die Rechnung auch, wenn das Rechnungsdokument bereits existiert, z.B. durch ein anderes Plugin erstellt wurde. | ||||
| Lieferschein direkt bei Bestelleingang versenden | Bei Aktivierung wird der Lieferschein direkt bei Bestelleingang an den Shopbetreiber gesendet. | ||||
| Dokumente immer erstellen | Mit dieser Option können Sie Dokumente auch für den internen Gebrauch erzeugen lassen, wenn Sie die Option "Rechnung an Kunden senden" deaktivieren. | ||||
| Dokumente über CLI nicht erstellen (ab v5.6.2) | Falls aktiv, werden Dokumente weder erstellt noch versendet, wenn die Bestellungen über CLI erstellt werden. Die Bestellungen können immer noch via Cronjob verarbeitet werden. | ||||
| Bestellnummer für Dokumentenvorschau (ab v5.6.4) | Hier können Sie eine Bestellnummer einer bestehenden Bestellung angeben. Die Vorschau wird dann immer mit Hilfe der Informationen aus dieser Bestellung erstellt. Andernfalls wird eine Bestellung nach dem Zufallsprinzip ausgewählt oder automatisch generiert. Weitere Information finden Sie unter dem Menüpunkt Dokumentenvorschau. | ||||
| Bestellungen pro Cronjob-Durchlauf | Geben Sie hier die Anzahl an Bestellungen ein, welche pro Cronjob-Durchlauf verarbeitet werden sollen. Im Standard empfiehlt sich eine Anzahl von ca 40 Bestellungen. Der Cronjob läuft im Standard alle 10 Minuten. Das kann in DB-Tabelle 'scheduled_task' für die Zeile mit 'fgits_autoinvoice.auto_invoice_order_scan' in Spalte 'run_interval' geändert werden. Dafür geben Sie einen Wert in Sekunden ein. Sollten Sie mehr als 200 Bestellungen pro Stunde erhalten, können Sie den Wert anheben. Wichtig: Die maximale Anzahl an Bestellungen pro Durchlauf ist abhängig von Ihrer Server-Performance. | ||||
| Keine Rechnung für Bestellwert bis (ab v5.7.3) | Schließt die Bestellungen mit dem Bestellwert von bis zu angegebenem Wert aus. Wenn nichts angegeben, wird diese Funktion deaktiviert. | ||||
| Keine Rechnung für diese Lieferländer | Schließt die angegebenen Lieferländer aus. Für Bestellungen dieser Länder wird keine Rechnung erzeugt. Die Bedingungen müssen immer alle gleichzeitig zutreffen. | ||||
| Keine Rechnung für diese Versandarten (ab v5.7.3) | Schließt die angegebenen Versandarten aus. Für Bestellungen mit diesen Versandarten wird keine Rechnung erzeugt. Die Bedingungen müssen immer alle gleichzeitig zutreffen. | ||||
Keine Rechnung für diese Kundengruppen | Wählen Sie hier Kundengruppen, welche keine Rechnung erhalten sollen. Möchten Sie z.B., dass nur Gewerbekunden eine Rechnung erhalten, wählen Sie hier alle anderen Kundengruppen außer "Händler" aus. | ||||
| Keine Rechnung für diese Zahlungsarten | Wählen Sie hier die Zahlungsmethoden aus, welche Sie vom Rechnungsversand ausschließen möchten. | ||||
| Zahlungsarten von synchroner Verarbeitung ausschließen | Bestellungen mit diesen Zahlungsarten werden nur per Cronjob verarbeitet. Nützlich bei PayPal Rechnungskauf etc. | ||||
| Zahlungsarten für Kauf auf Rechnung | Die Rechnungen für Bestellungen mit hier gewählten Zahlungsmethoden werden sofort nach Bestellabschluss versandt. | ||||
Rechnung erstellen bei Zahlungsstatus** | Wählen Sie hier einen Zahlungsstatus aus, bei dem die Rechnung (und der Lieferschein) erzeugt und versandt werden soll. Sobald die gewünschten Zahlungs-, Liefer- und Bestellstatus eintreffen, wird eine Rechnung (und der Lieferschein) erstellt und versandt. Beim Verwenden der Option "Rechnung an E-Mail anhängen" muss dieses Feld leer bleiben oder auf "Offen" gesetzt sein. | ||||
| Rechnung erstellen bei LieferstatusDie Rechnung wird erstellt, sobald dieser Lieferstatus erreicht wurde. Die Bedingungen müssen immer alle gleichzeitig zutreffen** (ab v5.7.4) | Wählen Sie hier einen Lieferstatus aus, bei dem die Rechnung (und der Lieferschein) erzeugt und versandt werden soll. Sobald die gewünschten Zahlungs-, Liefer- und Bestellstatus eintreffen, wird eine Rechnung (und der Lieferschein) erstellt und versandt. Beim Verwenden der Option "Rechnung an E-Mail anhängen" muss dieses Feld leer bleiben oder auf "Offen" gesetzt sein. | ||||
Rechnung erstellen bei Bestellstatus** | Wählen Sie hier einen Bestellstatus aus, bei dem die Rechnung (und der Lieferschein) erzeugt und versandt werden soll. Sobald die gewünschten Zahlungsgewünschten Zahlungs-, Liefer- und Bestellstatus eintreffen, wird eine Rechnung (und der Lieferschein) erstellt und versandt. Beim Verwenden der Option "Rechnung an E-Mail anhängen" muss dieses Feld leer bleiben oder auf "Offen" gesetzt sein. | ||||
| Bestellstatus nach der Rechnungserzeugung (ab v5.6.2) | Das Plugin setzt den Bestellstatus nach erfolgter Rechnungserzeugung auf den ausgewählten Status. | ||||
| Bestellstatus nach dem Rechnungsversand (ab v5.6.2) | Das Plugin setzt den Bestellstatus nach erfolgtem Rechnungsversand auf den ausgewählten Status. | ||||
Setup (ab v5.6.2) | |||||
| E-Mail-Templates entfernen, wenn Plugin deaktiviert wird | Falls dieses Feld aktiviert ist, werden bei Deaktivierung des Plugins die von Ihnen erstellten E-Mail-Templates gelöscht. | ||||
* Auch bekannt unter dem Begriff "Scheduled Task".
** Leeres Feld bedeutet beliebiger Status. Wenn das Plugin konfiguriert ist, Rechnungen zu erstellen, werden Rechnungen bei jeder Statusänderung erstellt. Wenn Sie nur bei bestimmten Statusänderungen Rechnungen erstellen möchten, wählen Sie explizit ein oder mehrere Status aus. Ab v5.7.4, wenn das Feld leer ist, wird die jeweilige Statusänderung nicht berücksichtigt.
2. Dateinamen von Rechnung und Lieferschein anpassen
Sie können den Dateinamen von Rechnung und Lieferschein über die jeweiligen Optionen (siehe oben) anpassen. Dabei können Sie neben beliebigem Text auch folgende Variablen verwenden, welche automatisch befüllt werden:
| Variable | Beschreibung |
|---|---|
{$orderNumber} | Bestellnummer |
{$orderDay} | Bestelldatum |
{$orderTime} | Bestellzeit |
{$documentNumber} | Dokumentennummer |
{$documentPrefix} | Dokumentenpräfix |
{$documentName} | Dokumentenbezeichnung |
{$documentDate} | Datum des Dokuments |
{$customerEmail} | E-Mail des Kunden |
{$documentAmount} | Anzahl der Dokumente |
{$fullname} | Vor- und Nachname des Kunden |
{$firstname} | Vorname des Kunden |
{$lastname} | Nachname des Kunden |
3. Konfiguration nach Neuinstallation (ab v5.4.2)
Wenn bei der Deinstallation des Plugins "Alle Plugin-Daten unwiderruflich löschen" ausgewählt wurde, muss das Plugin bei erneuter Installation neu konfiguriert werden.
4. FAQ
Was muss ich als APP_URL eingeben, wenn mein Shop unter Docker läuft?
Wenn Sie Docker nutzen und Ihr URL ist z.B. http://127.0.0.1:8080, dann müssen Sie in APP_URL den Port des Containers eingeben. Z.B. wenn Ihre Docker-Port-Einstellungen 8080:8081 sind, müssen Sie als APP_URL http://127.0.0.1:8081 eingeben.
https://docs.docker.com/config/containers/container-networking/#published-ports
Wie finde ich Bestellungen, die vom Plugin bearbeitet wurden?
In der DB-Tabelle "order" in der Spalte "custom_fields" ist jede Bestellung, die durch unser Plugin bearbeitet wurde, mit "fgits_autoinvoice_processed": "1" markiert.
Mit folgendem SQL-Befehl können Sie alle bearbeitete Bestellungen finden:
SELECT order_number FROM `order` WHERE JSON_EXTRACT(custom_fields, '$.fgits_autoinvoice_processed') IS NOT NULL GROUP BY order_number;
Mit folgendem SQL-Befehl können Sie alle Bestellungen finden, die mit Cron bearbeitet wurden:
SELECT order_number FROM `order` WHERE JSON_EXTRACT(custom_fields, '$.fgits_autoinvoice_processed') IS NOT NULL AND JSON_EXTRACT(custom_fields, '$.fgits_autoinvoice_cron_date') IS NOT NULL GROUP BY order_number;